2025 Autora: Leah Sherlock | [email protected]. Última modificació: 2025-01-24 17:48
Enquadrar una imatge, separar-la del fons és tradicional per al disseny de quadres i per a la publicació i, amb l'arribada de la tecnologia informàtica, en el disseny web. El llenç de pintura s'insereix al marc no només per enfortir-lo, sinó també amb finalitats decoratives, per donar-li totalitat, per fer que la geometria del llenç sigui més definida. El color del marc, la presència d'un passe-partout sovint formen un tot únic amb la imatge, la presentació i la percepció de l'obra depèn en gran mesura d'ells. Quan es preparen imatges per imprimir-les o publicar-les a Internet, sovint també es fa necessari emmarcar-les, i és més efectiu utilitzar no editors de text (per exemple, Word), sinó gràfics, en particular Photoshop. Com fer un marc a Photoshop és el tema d'aquest article.

Enmarcar tota la imatge
La manera més fàcil i ràpida de fer un marc a Photoshop és canviar la mida del llenç. És adequat si voleu fer un sol color i una vora senzilla al voltant de tota la imatge.
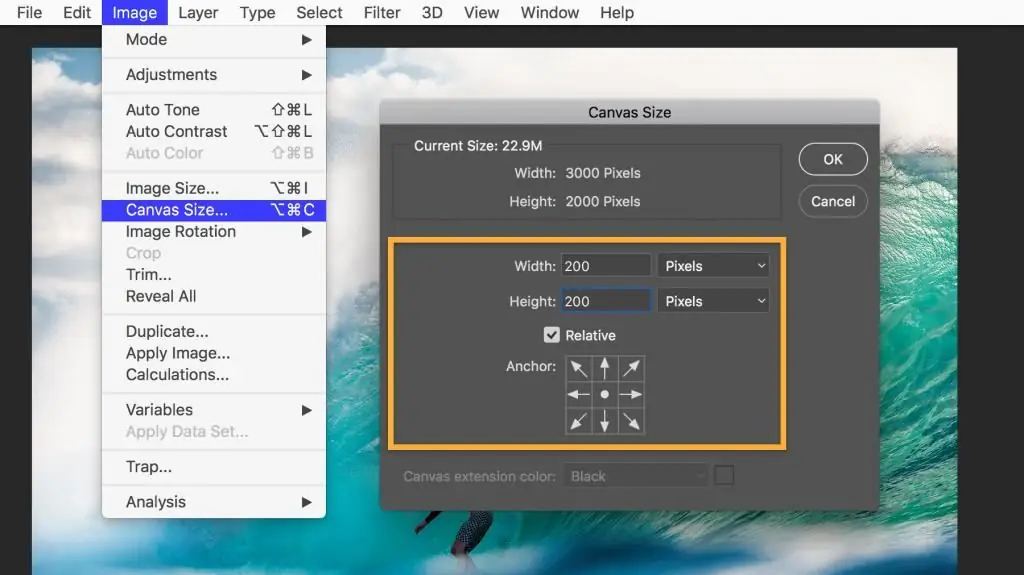
Obre el fitxer al programa, al menú "Imatge", cerca l'element "Mida del llenç" i fes-hi clic. A la finestra que s'obre, tindreu l'oportunitat de reduir o augmentar la mida de l'àrea del fitxer retallant o afegint nous píxels. Si introduïu números positius als camps "Llargada" i "Amplada", el llenç s'ampliarà, si és negatiu, es reduirà. Per crear un marc, cal escriure nombres positius. A continuació, al camp "Ubicació", s'ha d'anotar exactament on s'ampliarà el llenç: per tots els costats o només per tres. Per fer-ho, marqueu la casella corresponent.
A continuació, heu de seleccionar el color del marc futur i confirmar l'acció.
Repetint aquesta operació moltes vegades i canviant el color de la nova àrea del llenç, podeu crear marcs multicolors.

Marc interior amb efectes
L'avantatge del mètode descrit anteriorment és la seva senzillesa, el desavantatge és que és impossible ajustar o canviar més un marc d'aquest tipus. A més, augmenta l'àrea de la imatge. Si voleu crear un marc més interessant i personalitzable, podeu utilitzar efectes de capa.
Abans de fer un marc a Photoshop d'aquesta manera, heu de duplicar la capa. Obriu el fitxer, seleccioneu "Duplicar capa" al menú "Capes". No hi haurà canvis externs al fitxer, però apareixerà una nova capa a la finestra Capes, és com posar dues fotos idèntiques una sobre l' altra. La diferència entre la nova capa i l'original és aquestaet permet treballar amb efectes.
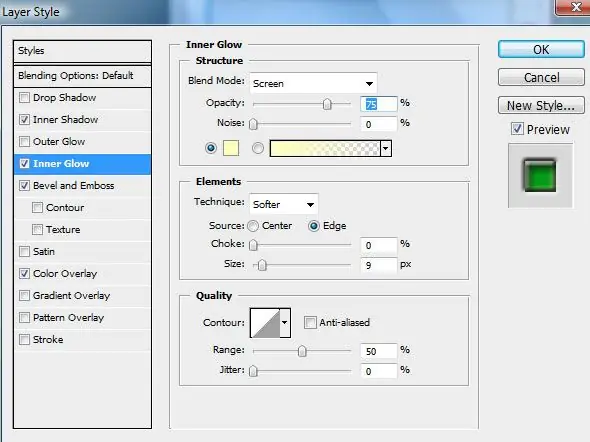
Podeu crear un marc per a una foto a Photoshop, per exemple, utilitzant els efectes Traç, Resplendor interior o Ombra interior. Per experimentar amb ells, heu d'obrir la finestra "Efectes". La primera manera d'obrir-lo és a través del menú principal (Capa - Estil de capa - després podeu seleccionar-ne qualsevol, s'obrirà una finestra general). La segona manera és a través de la finestra Capes. A la part inferior d'aquesta finestra heu de trobar el botó "Efectes". Podeu utilitzar qualsevol dels efectes, el més important és seleccionar l'opció "Dins" a tot arreu, en cas contrari, l'efecte no es reflectirà; després de tot, tots els efectes i marcs "externs" estaran fora del llenç i simplement no seran. visible.
Exemple de creació d'un marc amb l'efecte
Un exemple de com fer que un marc a Photoshop sigui decoratiu i atractiu és utilitzar l'efecte resplendor. Obriu el fitxer i dupliqueu la capa. Obriu la finestra Efectes de capa. Seleccioneu la pestanya "Inner Glow", marqueu l'opció "Vista prèvia" a la dreta; llavors tots els canvis es reflectiran immediatament a la imatge oberta. A continuació, podeu experimentar amb la configuració del marc. En primer lloc, moveu el control lliscant "Mida" cap a la dreta perquè la resplendor (marc) sigui visible. A continuació, podeu triar el color de la resplendor, ajustar-ne l'opacitat i el tipus (és millor començar amb "Normal"), el grau d'aflorament, normalment aquest marc es crea ajustant repetidament totes les opcions per aconseguir el resultat que voleu. per veure.
Si teniu previst tornar a editar el marc, el fitxer s'ha de desar aen un format que desa capes, per exemple, en format PSD.
Còpia d'un marc creat amb efectes
"Photoshop" és capaç de recordar la configuració de la capa, de manera que si necessiteu processar moltes imatges i crear els mateixos marcs per a totes, només cal que obriu el fitxer, seleccioneu la capa amb l'efecte i copieu l'efecte. Aquesta ordre es pot trobar al menú principal (Capes - Estil de capa - Copia l'estil de capa) o a través de la finestra "Capes" (feu clic amb el botó dret a la capa i seleccioneu l'ordre desitjada).
Obre el fitxer on voleu enganxar el marc ja creat, dupliqueu la capa i, ja sigui amb el menú principal o amb la finestra "Capes", utilitzeu l'ordre "Enganxa l'estil de capa" per aplicar els efectes copiats.
Emmagatzematge de marcs creats per a un ús posterior
Molts dissenyadors emmagatzemen plantilles de marc de Photoshop en un fitxer en capes que conté imatges amb diferents efectes. Si copieu estils de capes, podeu aplicar la configuració a les capes d' altres fitxers i, si cal, editar-los.
Ús de l'eina Marc
En general, l'eina "Marc" a Photoshop és necessària, en primer lloc, per retallar (retallar un fragment d'una imatge), el seu ús per crear un marc decoratiu només pot ser indirecte; el necessitareu si necessiteu emmarcar un fragment d'una imatge.
Seleccioneu l'eina "Marc", col·loqueu el ratolí a l'àrea de la imatge, premeu el botó esquerre del ratolí, dibuixeu una línia diagonal i deixeu anar el ratolí. La part de la imatge es ress altarà. L'àrea seleccionada poteditar - augmentar, disminuir, girar (passar el ratolí per sobre dels costats del rectangle i arrossegar en la direcció desitjada) i moure (colocar el punter dins de l'àrea seleccionada, prémer el botó esquerre i moure l'àrea). Per confirmar l'ordre de tall, premeu la tecla "Enter" o feu clic a la marca de verificació a la cantonada superior dreta de la barra d'eines. Per cancel·lar el retall, feu clic a la icona del cercle ratllat.
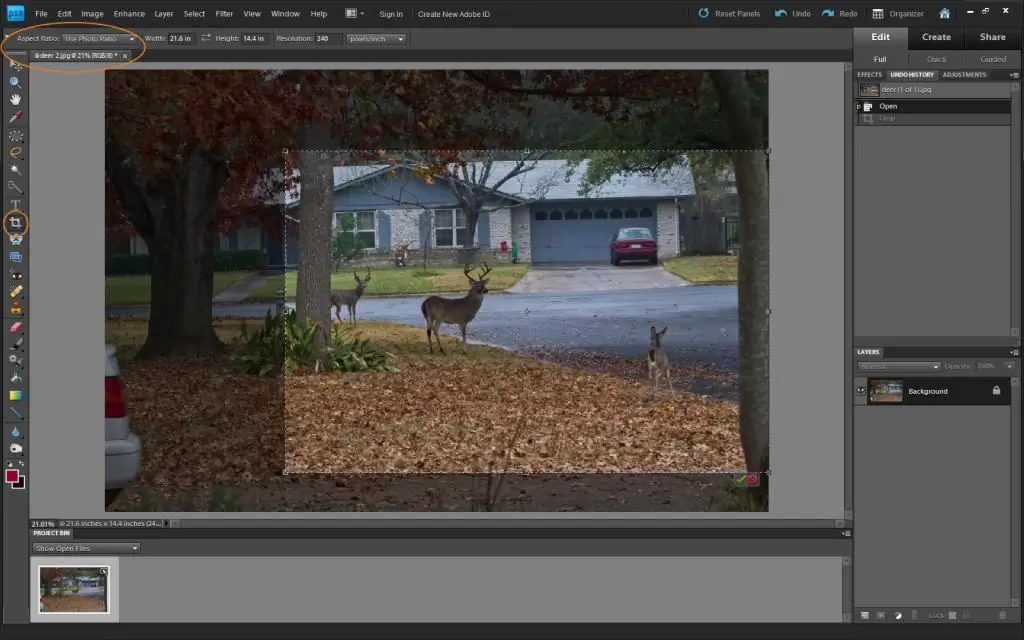
Podeu aplicar qualsevol efecte a la part retallada del fitxer.
Marcs rodons
Els marcs circulars a Photoshop també es poden crear amb efectes, però per això cal tallar la part rodona (ovalada) del fitxer i col·locar-la en una capa transparent.
A la finestra "Capes", seleccioneu la capa amb la imatge. A la barra d'eines, cerqueu l'eina "Selecció", premeu el botó esquerre del ratolí i no deixeu anar; s'obrirà un submenú d'opcions de selecció. Seleccioneu Selecció el·líptica. Utilitzeu aquesta eina per seleccionar la part de la imatge que voleu incloure en un marc. Copieu-lo (Editant - Copia) i enganxeu-lo (Editant - Enganxant). Apareixerà una nova capa a la finestra Capes. Suprimeix o desactiva la capa principal. Ara veus una imatge rodona (el·líptica) sobre un fons transparent.
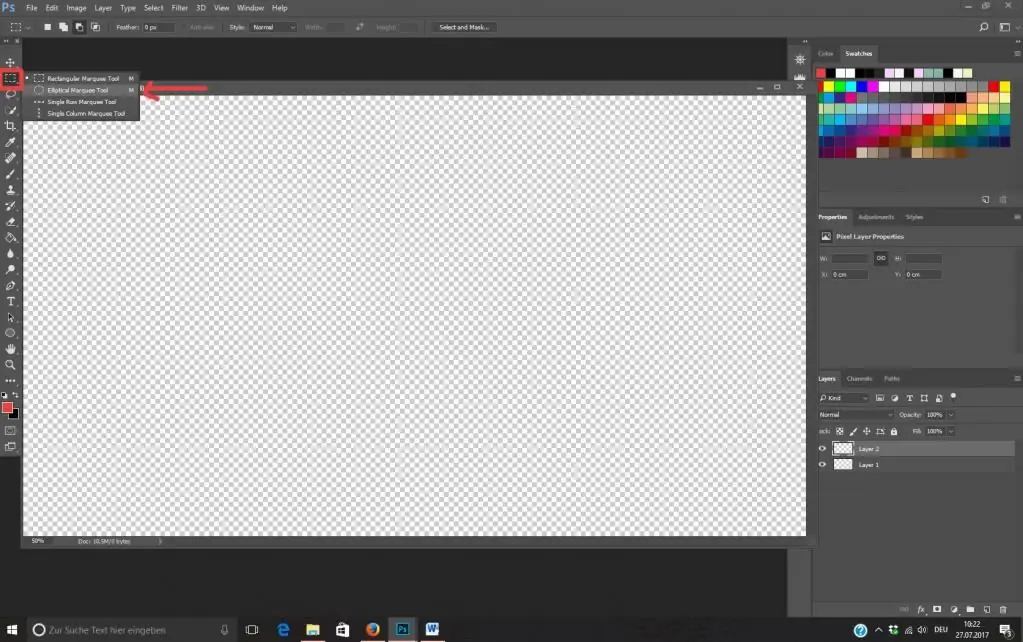
Creeu un marc al voltant d'aquesta capa aplicant efectes (en aquest cas, podeu utilitzar no només l'opció "Dins", sinó també l'opció "Fora". Retalla la imatge fent servir el retall, eliminant l'àrea buida addicional.
Marcal voltant del text
Per crear un marc per a text a Photoshop, també heu de crear una nova capa tancada en un marc i "posar-la" sota el text.
Aquesta capa pot ser un fragment de la imatge on es col·loca el text, o una nova capa plena d'un color determinat (seleccioneu una àrea de la imatge, creeu una nova capa, ompliu-la amb el Eina d'emplenament o degradat, apliqueu-hi efectes per crear un marc).
"Photoshop" ofereix grans oportunitats per crear marcs editables de diferents graus de complexitat, per tal d'aconseguir l'originalitat, cal experimentar molt i desar els resultats dels vostres experiments reeixits.
Recomanat:
Com enviar una pregunta a "Què? On? Quan?”: instruccions i recomanacions pas a pas

La participació en diversos programes és molt interessant. Com puc enviar la meva pregunta a "Què? On? Quan?"? Els millors consells i trucs es presenten en aquest article
Com fer una aposta exprés a 1xBet: instruccions, consells i trucs pas a pas

Un esdeveniment esportiu no és només emocions alegres i la impressió de veure'l. Les cases d'apostes existents donen als seus clients l'oportunitat de guanyar bons diners amb això. El més important és saber apostar un acumulador a 1xBet o a una altra casa d'apostes i, fins i tot, que entri completament. I per això cal entendre els esdeveniments de l'esport mundial
Com dibuixar un cilindre amb un llapis amb una ombra pas a pas? Instruccions i recomanacions pas a pas
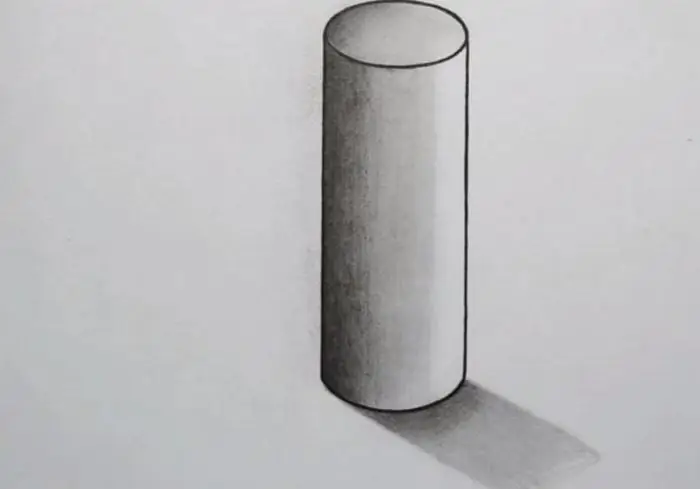
El dibuix a llapis és molt complicat quan vols crear volum i dibuixar una ombra. Per tant, considereu com dibuixar un cilindre amb detall en diferents versions
"Pallasso, pallasso, què pots fer?" Com aprendre a fer malabars?
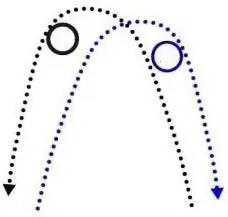
Després de visitar el circ o veure algun dibuix animat divertit amb un pallasso, molts nens i fins i tot els seus pares volen aprendre a fer malabars. Bé, és bastant real, fins i tot a casa. Després de tot, el més important és el desig i la perseverança per assolir el vostre objectiu. Llegiu el nostre article sobre com aprendre a fer malabars
Com apostar correctament en una casa d'apostes: recomanacions, instruccions i ressenyes

Com apostar en una casa d'apostes? Hauríeu de llegir algunes recomanacions que seran útils per als principiants

