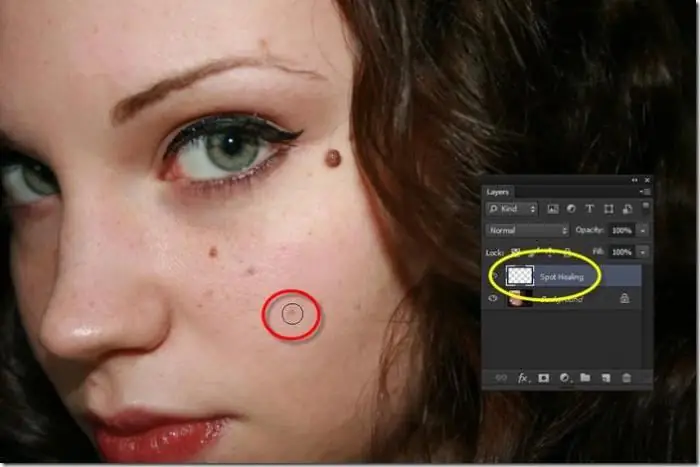2025 Autora: Leah Sherlock | [email protected]. Última modificació: 2025-01-24 17:48
Pràcticament ningú ara fa servir càmeres de pel·lícula, i les càmeres digitals us permeten editar imatges mitjançant programes especials. Un dels mitjans per corregir les imprecisions d'imatge o eliminar diverses taques és el "Pinzell curatiu" de Photoshop, i en parlarem.
Què és "Photoshop"?
Amb el desenvolupament de les càmeres digitals, hi havia la necessitat de desenvolupar un editor multifuncional especial. "Photoshop" va ser desenvolupat per Adobe Systems i es va utilitzar per treballar amb imatges de mida completa, però també té algunes eines puntuals en la seva funcionalitat.
Avui, "Photoshop" s'utilitza per processar imatges tant aficionades com professionals. El programa funciona amb sistemes operatius Windows i Mac OS.
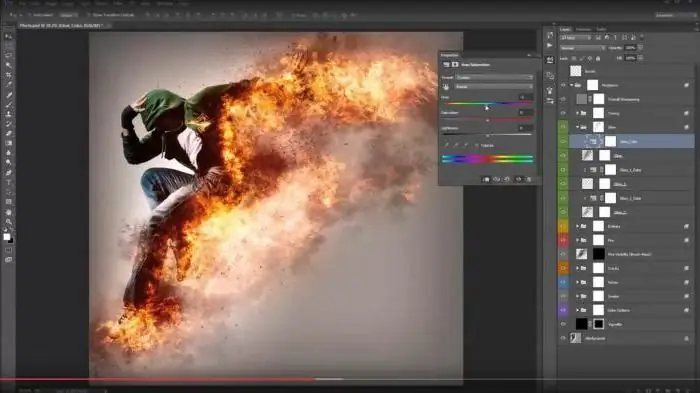
En el seu assortiment, el programa té més d'un centenar d'eines i funcions diferents, així com un gran nombre d'efectes per editar fotos. Incloent"Pinzell curatiu" a "Photoshop" és una manera de corregir imatges.
Què és el raspall curatiu?
El "Raspall curatiu" és una eina que pot reparar defectes basant-se en les zones properes d'una imatge. Aquesta funció no només dibuixa amb els píxels seleccionats a la imatge, sinó que també compara la claredat, la transparència i la foscor. Per això, durant el procés de restauració s'obté una zona que no difereix de la resta de la imatge.
Les funcions com el pinzell curatiu de Photoshop no només s'apliquen a les imatges, sinó també a les animacions o als vídeos.
Com s'utilitza
Per utilitzar aquesta eina, seleccioneu-la a la barra d'eines. I després feu el següent.
Primer, feu clic a la mostra del pinzell per seleccionar les opcions.
- Si treballeu des d'una tauleta, al menú "Mida", seleccioneu "Presió del llapis" i també configureu la "Roda de la copiadora"; això us permetrà utilitzar millor el programa a la pantalla sensible del dispositiu. Si durant la feina no necessiteu ampliar o reduir la foto, feu clic a l'element "Desactiva".
- Mode de superposició. Per mantenir el soroll i el gra de la pel·lícula, utilitzeu un raspall de punta suau i feu clic a "Substitueix".
- Font de píxels per a treballs de restauració. Hi ha dues opcions: "Mostra" - després píxels deimatge activa o "Patró": es prendran del patró.
- L'alineació s'ha d'establir per al mostreig continu de píxels, per no perdre el punt desitjat quan es deixa anar el botó del ratolí. Si no és necessari, desmarqueu aquesta casella.
- Seleccioneu una mostra de les capes especificades. Si només cal corregir la capa actual, establiu l'opció com a activa, si hi ha diverses, totes les capes, i també és possible definir "actual i següent".
- Atzar: aquest paràmetre s'ha de reduir al mínim quan es treballa amb una imatge de gra gruixut.
En segon lloc, establiu el punt de producció. Per fer-ho, feu clic a qualsevol àrea de recuperació mentre manteniu premuda la tecla Alt. Quan treballeu en diverses imatges alhora, tingueu en compte que han de tenir la mateixa combinació de colors.

En tercer lloc, podeu establir paràmetres addicionals al tauler "Font dels clons", on podeu definir fins a cinc fonts de producció diferents.
Quan deixeu anar el botó del ratolí, la imatge s'editarà. Hem vist com utilitzar el pinzell curatiu a Photoshop. Ara passem a l'opció de punts.
Pinzell convertit
Si necessiteu eliminar ràpidament les taques de la imatge o altres petits defectes, el raspall de curació de taques de Photoshop us ajudarà. Funciona per analogia amb l'habitual, és a dir, utilitza píxels i els comparaimatge, però no cal especificar un punt per al patró. Es basa en la zona al voltant de la zona que s'està restaurant.
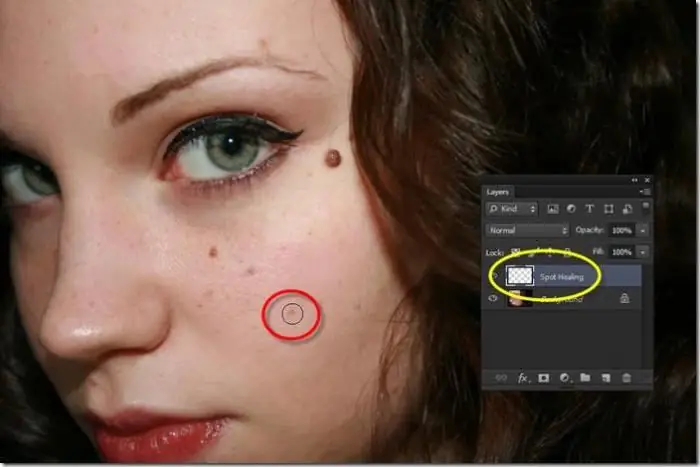
Per fer ajustos d'imatge amb aquesta eina, feu el següent:
- Seleccioneu un pinzell puntual de la barra d'eines, és millor afegir un diàmetre més gran a l'àrea de restauració.
- Seleccioneu l'àrea de píxels al llarg de la vora de la qual s'ha de produir la superposició, utilitzeu-los per crear la textura. I també afegeix l'opció de classificació de contingut més propera per omplir l'àrea sense vores notables.
- Seleccioneu "Mostra totes les capes". Només llavors feu clic a l'àrea de pedaços.
Així, el raspall de curació local de Photoshop solucionarà les imperfeccions de la imatge.
Què cal fer si es produeix un error
De vegades pot haver-hi errors relacionats amb el funcionament d'aquesta eina. En les situacions més crítiques, si el "Pinzell curatiu" a "Photoshop" no funciona i altres elements d'edició tampoc no estan disponibles, hauríeu de tornar a instal·lar el programa amb l'antivirus desactivat.
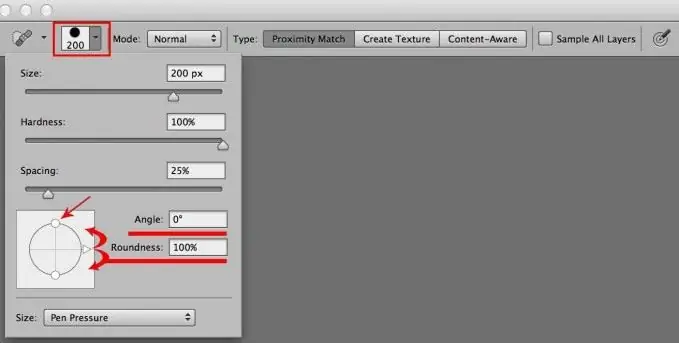
Si el treball incorrecte només està relacionat amb el pinzell, és probable que hagis triat les capes incorrectes o l'ús de segells. Comproveu tota la configuració del raspall curatiu amb la mostra anterior i torneu-ho a provar.
Recomanat:
El Tractat de Shimoda: Assoliments i errors de càlcul

Les victòries i derrotes del passat es recorden quan sorgeixen problemes en el present. La història és una gran mestra, només la humanitat es comporta com un estudiant negligent a l'hora de fer els deures. Per tant, periòdicament sorgeixen situacions que ens obliguen a treballar els errors
Quins fets històrics es poden trobar a les èpiques? Èpica i història

Els fets de la història a les èpiques són objecte d'investigació de molts científics. L'èpica no és només un invent dels nostres avantpassats, sinó valuoses fonts d'informació sobre esdeveniments, persones, forma de vida, vida, etc
Pel·lícula "Quins somnis poden venir"

Una de les pel·lícules més grans del cinema mundial, Where Dreams May Come està basada en el llibre homònim de Richard Matheson el 1998 a PolyGram Filmed Entertainment del director de cinema Vincent Ward. Aquesta és la història d'on porten els somnis dels amants
"Unbroken": ressenyes, ressenyes, errors

El desembre de 2014 es va estrenar a les grans pantalles la pel·lícula "Unbroken". La ressenya d'aquesta imatge del protagonista de tot aquest drama - Louis Zamperini - va romandre desconeguda pel públic: Louis va morir sis mesos abans de l'estrena. No obstant això, van esclatar acalorats debats sobre la imatge entre els crítics i els espectadors de cinema. Quina és la història de la pel·lícula "Unbroken" i qui la va dirigir?
Com utilitzar Spotify a Rússia: com utilitzar i revisar el servei
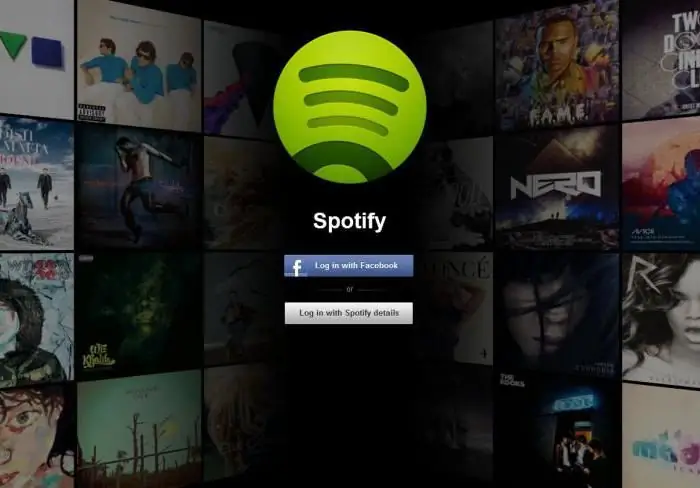
L'article és una petita visió general del servei de música Spotify, així com una descripció de les possibles maneres d'utilitzar el programa a Rússia